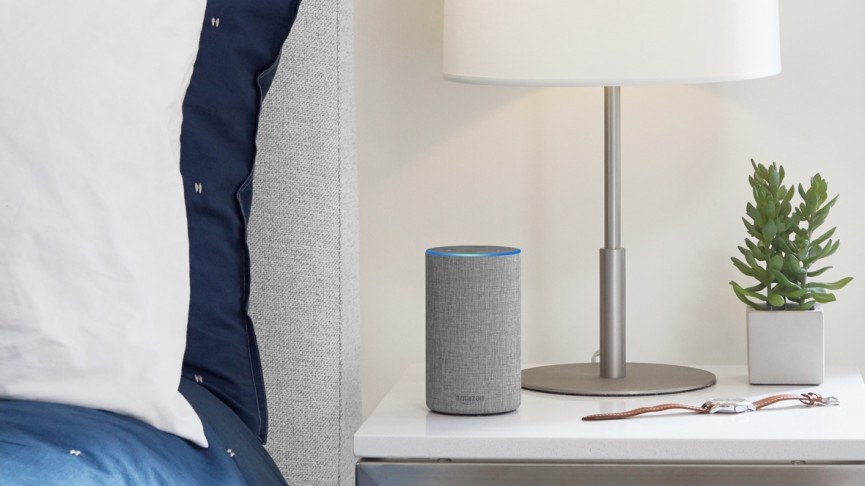Amazon’s Alexa is a brilliant communicator that is packed with features to talk to your friends and family. Drop-in and Alexa announcements are great home intercoms, and you can also use Alexa Calling to make calls.
With Alexa, you can talk to everyone in the house â ???? to see when dinner is ready, whether the kids are home from school, or even to have a cup of tea delivered upstairs. You can stop by from work or the pub with your smartphone or through rooms on Amazon Echo devices and even Fire tablets in show mode.
Basic reading: Best Alexa Compatible Devices
What’s more, it’s not even confined to your own home. You can drop in on friends and relatives with Alexa, or if they aren’t ready to let you appear in their living rooms unchecked, use Alexa Calling instead.
Alexa announcements are a feature that allows you to send messages to your Alexa-enabled speakers without the right to reply. So let’s see how to set everything up.
How to use Alexa Drop-In
Drop In allows you to call up one of the Alexa devices from within your household. It can be used to check in at home instead of calling specific people, or as an intercom between Alexa devices in other rooms, which can be especially handy in larger houses. If your contact has an Echo Show or Spot, you can also come by video.
Read more: The Best Amazon Alexa Devices
While drop in has become a collective term for calling Alexa devices, it generally only applies to the Echo speakers that are registered with your Alexa app. However, friends and family can also allow you to stop by their house. This means that you can connect to your device at will to chat over two-way audio / video without them answering / answering the call.
Which Alexa devices support drop-in and calling?
Drop In is supported on almost all Echo devices and can also be used with Fire tablets and the Alexa app on smartphones.
Echo Look and Echo Tap are not supported, but the rest of the range â ???? including the inexpensive Echo Flex â ???? will work.
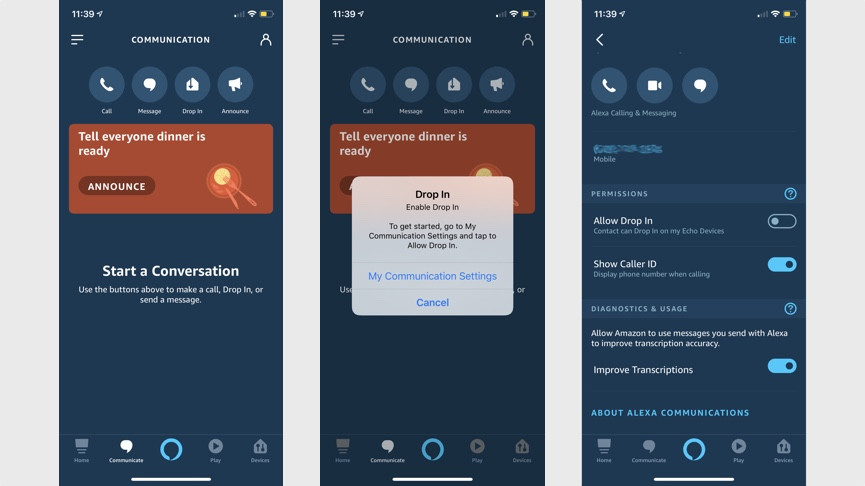
How do you log in and activate drop-in?
We’ll assume you’ve downloaded the Alexa app and connected your Amazon Echo. So next, you need to sign up for Alexa Calling and Messaging, which you do in the Alexa app. At the bottom, tap the Communicate tab denoted by that little speech bubble and sign in.
Once you’re done, you’ll need to make sure that Drop In is enabled on your account. Tap the drop-in symbol again â ???? It should prompt you to go to My Communication Settings, which you can also find by tapping the profile icon in the top right of the screen and then clicking My Communication Settings under your name. Just click on the Allow Drop In switch and confirm.
How to start a drop-in call
You don’t have to do all of this from a smartphone and of course you can ask Alexa to get in on a device. To do this, just say â ???? Alexa, log in [insert the name of your speaker],a???? to start a call. This only works for devices in your home – to get in on larger contacts, things are done a little differently.
Amazon also recently added the ability to get started on all of your Echo devices. The new feature was developed to enable group discussions throughout the household.
For example you could say “Alexa, stop by on all devices” to begin a drop-in intercom session; handy for talking to family and roommates, for example to ask if someone would like something from the store, or to see if someone would like to take the dog for a walk.
How to stop by friends and family
Assuming you’ve approved your contacts for drop-in, you can say: â ???? Alexa, log in [contact name]a????. Just make sure you name them as they appear in your address book. If you’re using a device with a screen, such as a B. a phone (below) or Echo Show, the video is distorted for a few seconds and then you’re good to go – if you want to turn it off, say “Alexa, video off”, or touch the screen and select it that way.
Also worth mentioning: if you don’t want people to come by your place – secret business – then enable “Do Not Disturb” on your Echo – just say: “Alexa, don’t bother me” will do the trick.
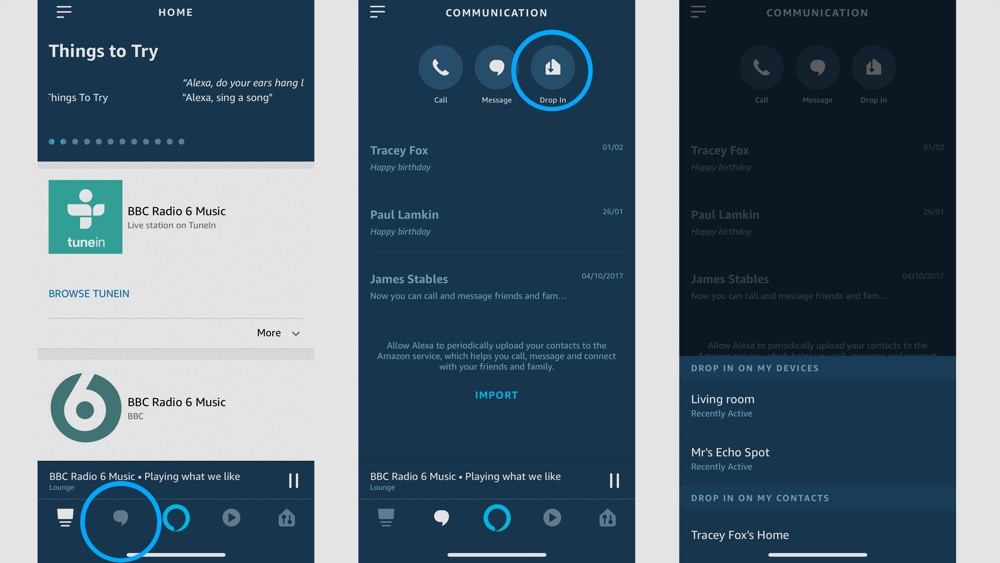
How to start a drop-in via the Alexa app
To join a contact from your smartphone, simply go to the Alexa app and go to the Conversations tab below. You’ll see the big drop-in button that you’ll tap to see a quick list of all of the Alexa devices you’re allowed to access.
If for some reason you can’t see the person you are looking for, click the contact icon in the top right corner, select the person from your address book and then drop them that way.
Drop-in with Fire tablets
Go to Settings in the drop-down menu on your tablet, then tap Alexa and turn on both Alexa and speakerphone modes.
Tap Communication> turn on Calls and Messages, then set Drop In to On. You have to choose whether you want to enable Drop In for your household only (recommended) or select “Preferred Contacts”, which you can assign on a case-by-case basis. Remember, however, that they can only come to your home uninvited.
Finally, select Announcements and toggle it to Enabled.

How to use Alexa announcements
Similar to Drop In, Alexa announcements give your Alexa devices the ability to broadcast to your Amazon Echo devices across the house. Like Drop In, announcement mode allowed connection to other Echo speakers without anyone answering, but it’s not two-way audio. The idea is that you can send a PPE to your home – “Dinner is ready”, “it starts in five minutes”, “turn the music down now” â ???? Such a thing.
Basic instructions: The most important Alexa commands
This includes third-party devices, not just Echo devices. To make an Alexa announcement, just say to your speaker: “Alexa, say that [message]” or “Alexa, make an announcement”. Your specified message will be heard from your other devices.
Alexa calls and messaging
Obviously, in your own home, it’s okay to just connect to Alexa devices, but you might not want your mom to be able to get in uninvited. Fortunately, that’s an opt-in agreement.
However, you can still call your family and friends using Alexa Calling on their Alexa device. This allows you to make a call or send a message to someone in your contact list on the Alexa device (if they are also set up for Alexa Calling).
The Alexa messaging service also delivers the message to your contact’s Alexa app and their Echo device. Using the same voice recognition technology as Alexa, your message is transcribed into text and sent as a message on the Conversations tab.
In addition to Alexa-to-Alexa calls, you can use the assistant to make calls to national mobile and landline lines. or even send a text message.
In the UK, mobile operator Vodafone was the first to offer its customers the ability to call Alexa by simply linking their phone number to their account, but now EE is offering the same feature. This allows users to call any of their contacts through their existing tariff, and it works even if your connected phone’s battery is dead.
How to set up calls with Alexa
This is an easy one. To use the feature, simply go to the Communicate tab at the bottom of the Alexa app and then tap the call icon. You will then be asked to enter your phone number and receive a verification code. Enter this code and you are good to go.
How to make a call with Alexa
To call up a contact’s Amazon Echo, you can simply say, “Alexa, call Nick’s Echo.” Or to call their phone, say, “Alexa, call Nick’s cell phone”. Assuming this contact is in your booking address, your echo should call it.
You can also make calls with the Alexa app. Here’s how:
1. Go to the Alexa app and tap the Communicate tab.
2. Select the contact button (little people icon in the top right) and you will see a list of all your contacts.
3. Tap the contact you want. Assuming you have this feature enabled, you will see a phone icon. Tap on it to call her Echo (not her phone – the iconography is a little confusing).